MailPro Windows – Configurare Exchange con Microsoft Outlook 2007 / 2010
Come configurare Exchange con Microsoft Outlook – In questo tutorial verrà configurato l’indirizzo email momit@mia_mail.pro come esempio. In tutti i tutorial Momit le voci in blu rappresentano le variabili, pertanto vanno sostituite con i parametri personali ricevuti per la propria configurazione; le voci in verde sono parametri da inserire e indipendenti per cui andranno inseriti esattamente come riportati nella guida.
Configurazione con crittografia
MAPI | ndXX.momit.it |
URL WEBMAIL | webmail.momit.it |
CERTIFICATO SSL | *.momit.it |
E-MAIL | momit@mia_mail.pro |
USER | momit@mia_mail.pro |
PASSWORD | mia_password |
Nella modalità MailPro windows non è possibile configurare la connessione in modo non protetto, tutte le comunicazioni con i server Momit sono crittografate e sicure. Se nonostante l’acquisto del servizio MailPro Windows si vuole configurare un dispositivo nella più tradizionale forma con POP3 e IMAP si può far riferimento alle guide MailPro Linux, seguendo le guide per la configurazione della parte non crittografata.
In questo caso però si perdono molti dei benefici offerti da Microsoft Exchange per il lavoro condiviso e la sincronia multipla dei dispositivi in cui è configurato l’account.


2) Viene visualizzato il messaggio “é possibile configurare Outlook per la connessione alla posta elettronica Internet, a Microsoft Exchange o ad un altro server di posta elettronica. Configurare un account di posta elettronica?” Selezionare “SI” e premere “Avanti”
3) Selezionare “Configura manualmente le impostazioni del server o tipi di server aggiuntivi” e premere “Avanti”
4) Selezionare “Microsoft Exchange o servizio compatibile” e premere “Avanti”
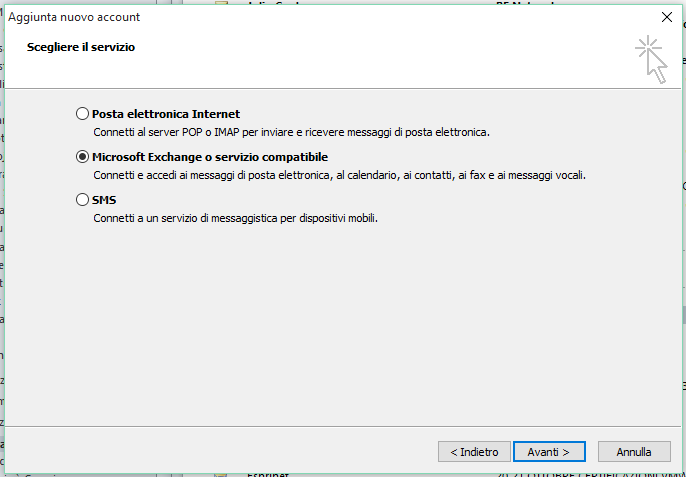
5) Se è il primo account in modalità MAPI per Outlook la procedura proseguirà al punto 6. Se è già presente un account Microsoft Exchange apparirà un messaggio di errore che avvisa di procedere diversamente. Annullare quindi la procedura, chiudere Outlook ed accedere a “Pannello di Controllo”. Scegliere la voce “posta elettronica” e poi “aggiungi account”, a questo punto ripetere i punti 1 – 4 per procedere.
Outlook 2010 e 2013 consentono illimitati account in modalità MAPI, Outlook 2007 consente la configurazione di Outlook Anywhere ma limitatamente ad un solo account.


7) Nella sezione delle impostazioni avanzate sulla sezione “Connessione” è importante abilitare “Connetti a Exchange tramite HTTP“. Abilitando l’opzione diventa accessibile “Impostazioni proxy Exchange” in cui è necessario inserire i parametri esattamente come indicati nell’immagine.
Nel primo campo è necessario riportare “webmail.momit.it”
Nel secondo campo è necessario abilitare “Connetti solo a server proxy con il seguente nome entità nel certificato” e successivamente specificare come valore “msstd:*.momit.it”
Nell’ultimo box è inoltre necessario cambiare la voce con “Autenticazione di Base“
A questo punto si può uscire confermando entrambe le schermate con “OK” ritornando così alla schermata indicata al punto 6


9) Premere “Applica” e “OK” per confermare tutti i settaggi, e al ritorno nella schermata di configurazione principale premere “Avanti“. Premere “Fine“.
La configurazione è completata.



